![]() (Potete scaricare questa guida in formato .pdf)
(Potete scaricare questa guida in formato .pdf)
Quando il vostro fornitore di posta elettronica certificata avrà attivato la casella email, per poterla utilizzare attraverso il vostro client di posta, dovrete configurarne l’account.
Prendiamo ad esempio l’Azienda del sig. Nome Cognome che ha registrato il proprio dominio PEC @pecazienda.it , oppure il sottodominio PEC @pec.azienda.it.
Ciò che si trova prima del simbolo @ viene solitamente chiamato “utente” e può contenere, in alternativa a nome.cognome, espressioni come info, fax, nomedimiofiglio, amministrazione, vendite, commerciale, staff, posta, ecc.
1. Come creare l’account di posta elettronica certificata, tipo nome.cognome@pec.azienda.it
Il sig. Nome Cognome ha attivato un sottodominio PEC di tipo @pec.azienda.it (dominio di terzo livello da utilizzare esclusivamente per le proprie trasmissioni di posta elettronica certificata); ha inoltre chiesto al provider che gestisce tale dominio, di attivargli la casella PEC nome.cognome@pec.azienda.it
1.a. Dal Menu di Eudora, selezionare “Tools”, poi “Personalities…” :
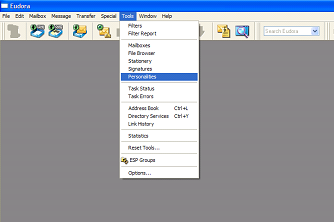
1.b. Viene così visualizzata la finestra che elenca i vostri account attivi, ove troverete l’account già configurato per la posta elettronica standard <Dominant>
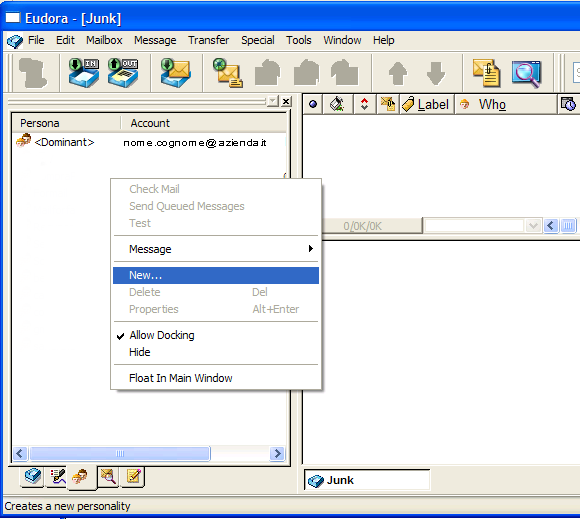
1.c. Si apre la prima finestra della procedura New Account Wizard – Configurazione nuovo utente, che vi permette di configurare la casella PEC.
Vi trovate nella finestra Account Settings – Configurazione utente:
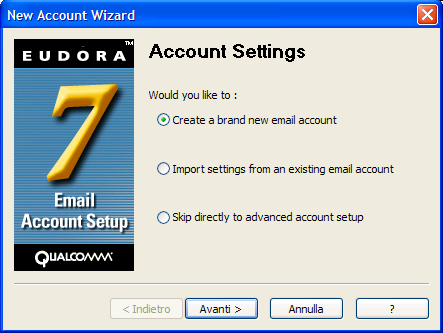
Scegliete l’opzione “Create a brand new email account – Creare un nuovo account di posta elettronica”, poi cliccate sul tasto “Avanti”…
1.d. State visualizzando adesso la finestra Personality Name – Nome Account.
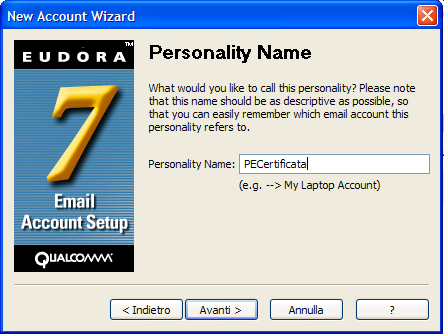
Il nome che inserirete qui vi servirà esclusivamente per distinguere l’account nell’elenco delle Personalities, e non verrà visualizzato da eventuali destinatario dei Vs messaggi.
Questo nome, diversamente da tutti gli altri parametri, non è modificabile successivamente, a meno di creare un nuovo account nella lista.
Nel nostro esempio lo chiameremo <PEC Azienda> per distinguerlo dall’account standard <Dominant>.
Cliccate sul tasto “Avanti”…
1.e. Vi trovate adesso nella finestra Personal Information – Informazioni personali.
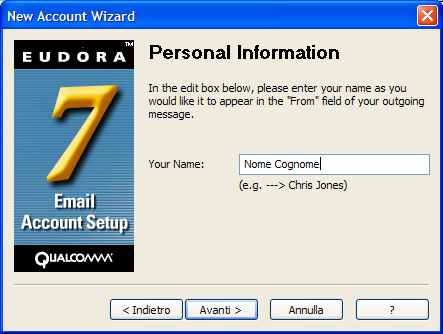
Il nome e cognome inseriti appariranno come il nome e cognome del mittente dei messaggi che andrete a spedire con questo account.
Cliccate sul tasto “Avanti”…
1.f. La successiva finestra Email Address – Indirizzo per la posta internet richiederà l’inserimento del vostro indirizzo email PEC completo:
 Cliccate sul tasto “Avanti”…
Cliccate sul tasto “Avanti”…
1.g. Per completare le finestre successive dovrete far riferimento ai dati che il Vostro provider di servizi vi avrà fornito a conferma dell’attivazione, inserendo nella finestra User Name – Nome utente l’utente per l’accesso alla casella email PEC. Solitamente si tratta di inserire l’intero indirizzo email PEC, come nel nostro esempio; in rari casi si richiede l’inserimento del solo account (ciò che sta prima della @ nell’indirizzo email).

Cliccate sul tasto “Avanti”…
1.h. Una volta impostati i dati relativi all’accesso alla vostra casella email, dovrete impostare i dati relativi ai server di posta elettronica PEC ai quali ci si collega per scaricare (POP) ed inviare (SMTP) i vostri messaggi email; nel caso della posta certificata i messaggi email vengono trasferiti ai/dai server dei Gestori PEC tramite protocolli sicuri, indicati dalla “s” degli indirizzi (POP3s e SMTPs).
Nella finestra Incoming Email Server – Server della posta in entrata:
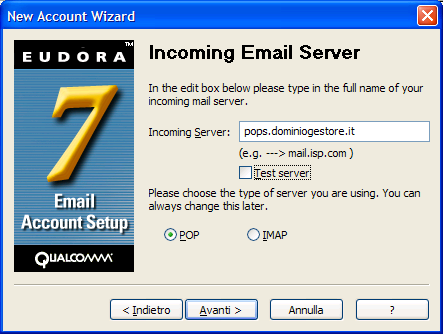
Non è necessario inserire il flag su “Test Server”.
Selezionate POP dall’ozione POP/IMAP.
Cliccate sul tasto “Avanti”…1.i. Nella finestra Outgoing Email Server – Server della posta in uscita:
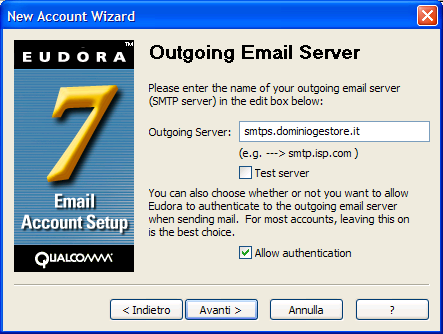
Nel campo Incoming Server – Server della posta in uscita inserite l’SMTPs fornito dal vostro provider di servizi.
Non è necessario inserire il flag su Test Server.
Inserite il flag su Allow Authentication
Cliccate sul tasto “Avanti”…
1.l. Ultima finestra della procedura di creazione account: Success!
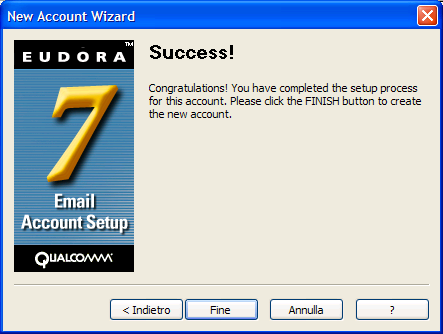
Cliccate sul tasto “Fine”, per confermare la creazione del vostro account di posta PEC. Bisogna a questo punto passare alla procedura di configurazione della casella PEC, che richiederà ancora qualche passaggio.
2. Come configurare l’account di posta elettronica certificata, tipo nome.cognome@pec.azienda.it
Avete appena creato, sul Vostro client di posta Eudora®, l’account per poter spedire e scaricare la vostra posta elettronica certificata. Ma ancora c’è qualcosa da sistemare nella configurazione…
2.a. Ritornate a visualizzare la finestra Personalities/Account (vedi 1.a.) dove troverete adesso il nuovo account di posta elettronica PEC (<PEC Azienda>), oltre a quelli pre-esistenti (es. posta elettronica standard <Dominant>).
Nella lista degli account cliccate col tasto destro su <PEC Azienda>, e scegliete l’opzione “Properties – Proprietà”.

2.b. Nella finestra Account settings for – Impostazioni per l’account [PEC Azienda] viene visualizzato automaticamente il tab Generic Properties – Generale:

In questa scheda dovrete modificare il campo Secure Sockets when Sending scegliendo dal menu a tendina “Required, Alternate Port”.
Togliete il flag da Use relay personality, if defined.
Nella scheda trovate poi alcuni dei dati che avete inserito nella procedura automatica:
Personality name – Account : Non è modificabile a meno di ricreare un nuovo account nella lista, ripartendo dal punto 1.a.
Real Name – Nome Cognome : Il vostro nome e cognome, compare insieme all’indirizzo di posta elettronica che il vostro destinatario leggerà.
Email Address – Indirizzo PEC : E’ l’indirizzo email che spedisce i messaggi.
User Name – Nome utente : Il nome utente con il quale accedete alla casella di posta elettronica, fornito dal Vs provider di servizi.
SMTP Server : Il server SMTPs del Vostro Gestore PEC attraverso il quale vengono spediti in maniera sicura i messaggi certificati che invierete.
Default Stationary – Modello standard: collega automaticamente questo account ad un modello email predefinito (Tools -> Stationary).
Default Signature – Firma Standard : collega automaticamente questo account ad una firma predefinita (Tools -> Signatures).
Quando questo indirizzo PEC verrà utilizzato come mittente di un messaggio email, verrà automaticamente creato utilizzando modello e firma impostati.
E’ possibile impostare Eudora®in modo che esegua automaticamente il controllo della posta elettronica ogni … minuti (Tools -> Options -> Checking Mail). Se desiderate che questo account PEC venga incluso tra quelli automaticamente controllati, allora mettete il flag su “Check Mail”.
2.c. Nella finestra Account settings for – Impostazioni per l’account [PEC Azienda] scegliere il tab Incoming Mail – Posta in entrata:

Anche in questa scheda dovrete modificare il campo Secure Sockets when Sending scegliendo dal menu a tendina “Required, Alternate Port”.
Nella scheda trovate poi alcuni dei dati che avete inserito nella procedura automatica:
Server : Il server POP3 sicuro del Vostro Gestore PEC attraverso il quale vengono ricevuti in maniera sicura i messaggi certificati che vi verranno spediti.
Le altre opzioni disponibili:
Leave mail on server : per scaricare copia dei messaggi sul proprio computer, tramite Eudora®, lasciando però i messaggi anche sul server di posta, per un periodo che indicherete (“Delete from server after …days – Cancella dal server dopo …giorni) e/o cancellandoli dal sever se sono stati cancellati da Eudora® (Delete from server when emptied from Trash).
Skip messages over …K in size – Tralascia i messaggi più grandi di … K : non scarica messaggi grandi messaggi per evitare di bloccare la procedura.
3. Password
Ogni casella email ha bisogno di un Nome Utente e di una Password per funzionare. Fin qui abbiamo impostato il nome utente al punto 1.g. , ma non abbiamo ancora inserito una password.
Eudora® vi richiederà la password al primo controllo della posta:

Inserite la Password che il Vostro provider di servizi vi avrà fornito a conferma dell’attivazione.
Per non reisnserire la password ad ogni controllo, potete salvarla, inserendo il flag su “Remember password for this personality – Ricorda la password per questo account”.
